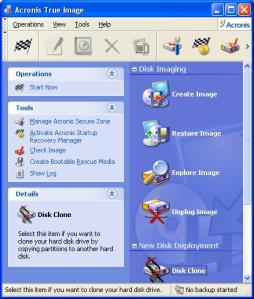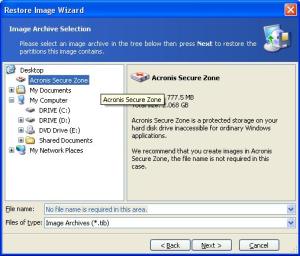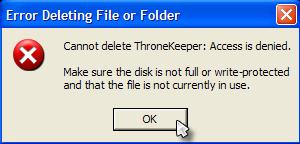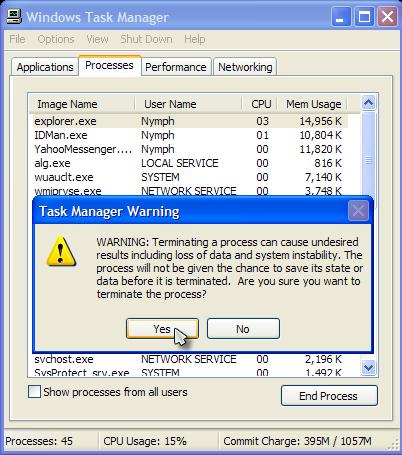INFO-KOMPUTER.tk –
INFO-KOMPUTER.tk – VGA adalah kepanjangan dari Video Graphic Adapter, fungsi dari VGA Card ini adalah untuk menambahkan grafik pada komputer anda supaya tampilan grafik komputer nya bisa maksimal dan mempunyai resolusi yang tinggi, VGA Card ini dibutuhkan bagi anda pencinta Game atau biasa disebut gamers, karena untuk Game yang berkualitas tinggi maka dibutuhkan VGA Card yang berkualitas tinggi pula. Begitupula dengan anda yang bekerja atau kuliah dibidang atau jurusan Desain Grafik, anda wajib menggunakan VGA Card supaya gambar atau Grafik yang dibuat bisa maksimal dan hasil kerja kita bisa memuaskan. Namun tidak hanya VGA yang anda butuhkan tetapi harus ada support dari Device lain seperti LCD Monitor Flat, Mother Board, Memory DDR, Prosesor dll.
Disini
saya akan memberikan informasi tentang 10 VGA Card terbaik di dunia, sumbernya dari
TopTenReviews dengan ada beberapa perubahan update terbaru versi saya. dan juga akan memberikan spesifikasi dari masing-masing VGA Card dan harga yang terkini dari masing-masing VGA yang saya ambil dari
amazon.com, namun untuk mengetahui harga terbaru silakan anda cek sendiri langsung, karena harganya selalu berfluktuatif (naik turun) mengikuti nilai tukar mata uang Dolar Amerika Serikat terhadap Rupiah.
10 Peringkat VGA Card Terbaik Di Dunia Tahun 2011 :
Peringkat 1: VGA ATI Radeon HD 6870
Spesifikasi Dan Harga:
Spesifikasi:
a) GPU/Interface:
Bus Interface : PCIe 2.1 x16, Core(s): Dual, Core Clock: 900 MHz, Max Single Display Resolution: 2560 x 1600.
b) Video Memory:
Memory Clock Speed: 1050 MHz, Memory Size: 1 GB, Memory Type: GDDR5, Memory Bandwidth: 134.4 Gbps
c) Display Interface:
Dual Channel DVI: 2 Connectors, HDMI 1.4a: 1 Connector, Mini-DisplayPort: 1.2 Connector, VGA: Supported.
d) Supported API:
Directx:
11, OpenGL: 4.1, OpenCL: v1.1
e) Rendering Technologies
Paralell Computing:
Dual-Stream, Video Processing: EyeSpeed Technology, Multi Display: Eyefinity, Display Quantity: 6 Screens, SLI/CrossFireX: 6 GPUs, Cooler: Fan, Power Connector: 4 pin.
f) Harga: US$ 280.64
Peringkat 2: VGA GeForce GTX 580
Spesifikasi Dan Harga:
Spesifikasi:
a) GPU/Interface:
Bus Interface : PCIe 2.0 x16, Core Clock: 1544 MHz, Max Single Display Resolution: 2560 x 1600, Max Power (TDP): 244 Watts.
b) Video Memory:
Memory Clock Speed: 2004 MHz, Memory Size: 1.536 GB, Memory Type: GDDR5, Memory Bus Width: 384-bit, Memory Bandwidth: 192.4 Gbps.
c) Display Interface:
Dual Channel DVI: 2 Connectors, HDMI 1.4a: 1 Connector, VGA: Supported.
d) Supported API:
Directx:
11, OpenGL: 4.1.
e) Rendering Technologies
Paralell Computing:
Cuda, Video Processing: PureVideo HD, 3D Viewing: 3D Vision Ready, Multi Display: 3D Vision Surround Ready, Display Quantity: Multi Monitor, SLI/CrossFireX: 3 GPUs, Cooler: Fan/Heat Pipes, Power Connector: 6 pin / 8 pin.
f) Harga: US$
519.99
Peringkat 3: VGA ATI Radeon HD 6850
Spesifikasi Dan Harga:
Spesifikasi:
a) GPU/Interface:
Bus Interface : PCIe 2.1 x16, Core(s): Dual, Core Clock: 775 MHz, Max Single Display Resolution: 2560 x 1600.
b) Video Memory:
Memory Clock Speed: 1000 MHz, Memory Size: 1 GB, Memory Type: GDDR5, Memory Bandwidth: 128 Gbps
c) Display Interface:
Dual Channel DVI: 2 Connectors, HDMI 1.4a: 1 Connector, Mini-DisplayPort: 1.2 Connector, VGA: Supported.
d) Supported API:
Directx:
11, OpenGL: 4.1, OpenCL: v1.1
e) Rendering Technologies
Paralell Computing:
Dual
-Stream, Video Processing: EyeSpeed Technology, Multi Display: Eyefinity, Display Quantity: 6 Screens, SLI/CrossFireX: 4 GPUs, Cooler: Fan, Power Connector: 6 pin / 8 pin.
f) Harga: US
$ 199.99
Peringkat 4: VGA ATI Radeon HD 5970
Spesifikasi Dan Harga:
Spesifikasi:
a) GPU/Interface:
Bus Interface : PCIe 2.1 x16, Core(s): Dual, Core Clock: 725 x 2 MHz, Max Single Display Resolution: 2560 x 1600, Max Power (TDP): 294 Watts.
b) Video Memory:
Memory Clock Speed: 1000 MHz, Memory Size: 1 x 2 GB, Memory Type: GDDR5, Memory Bus Width: 256 x 2-bit, Memory Bandwidth: 128 x 2 Gbps.
c) Display Interface:
Dual Channel DVI: 2 Connectors, HDMI 1.3: 1 Connector, Mini-DisplayPort: 1 Connector, VGA: Supported.
d) Supported API:
Directx:
11, OpenGL: 4, OpenCL: v1
e) Rendering Technologies
Paralell Computing:
Stream, Video Processing: Avivo HD, Multi Display: Eyefinity, Display Quantity: 6 Screens, Max Multi-Display Resolution: 7680 x 3200, SLI/CrossFireX: 4 GPUs, Cooler: Fan.
f) Harga: US$ 690
Peringkat 5: VGA Nvidia GeForce GTX 480
Spesifikasi Dan Harga:
Spesifikasi:
a) GPU/Interface:
Bus Interface : PCIe 2.0 x16, Core(s): Single, Core Clock: 700 MHz, Max Single Display Resolution: 2560 x 1600, Max Power (TDP): 250 Watts.
b) Video Memory:
Memory Clock Speed: 1848 MHz, Memory Size: 1.536 GB, Memory Type: GDDR5, Memory Bus Width: 384-bit, Memory Bandwidth: 177.4 Gbps.
c) Display Interface:
Dual Channel DVI: 2 Connectors, Mini-HDMI 1.3: 1 Connector, VGA: Supported.
d) Supported API:
Directx:
11, OpenGL: 4, OpenCL: v1.1
e) Rendering Technologies
Paralell Computing:
Fermi, Video Processing: PureVideo HD, 3D Viewing: 3D Vision Ready, Multi Display: 3D Vision Surround Ready, Display Quantity: 3 Screens, Max Multi-Display Resolution: 5760 x 1080, SLI/CrossFireX: 3 GPUs, Cooler: Fan/Heat Pipes, Power Connector: 6 pin / 8 pin.
f) Harga: US$ 429.99
Peringkat 6: VGA ATI Radeon HD 5870
Spesifikasi Dan Harga:
Spesifikasi:
a) GPU/Interface:
Bus Interface : PCIe 2.1 x16, Core(s): Single, Core Clock: 850 MHz, Max Single Display Resolution: 2560 x 1600, Max Power (TDP): 188 Watts.
b) Video Memory:
Memory Clock Speed: 1200 MHz, Memory Size: 1 GB, Memory Type: GDDR5, Memory Bus Width: 256-bit, Memory Bandwidth: 153.6 Gbps.
c) Display Interface:
Dual Channel DVI: 2 Connectors, HDMI 1.3: 1 Connector, DisplayPort: 1 Connector, VGA: Supported.
d) Supported API:
Directx:
11, OpenGL: 4, OpenCL: v1
e) Rendering Technologies
Paralell Computing:
Stream, Video Processing: Avivo HD, Multi Display: Eyefinity, Display Quantity: 6 Screens, Max Multi-Display Resolution: 7680 x 3200, SLI/CrossFireX: 4 GPUs, Cooler: Fan, Power Connector: 6 pin / 6 pin.
f) Harga: US$ 330
Peringkat 7: VGA Nvidia GeForce GTX 470
Spesifikasi Dan Harga:
Spesifikasi:
a) GPU/Interface:
Bus Interface : PCIe 2.0 x16, Core(s): Single, Core Clock: 607 MHz, Max Single Display Resolution: 2560 x 1600, Max Power (TDP): 215Watts.
b) Video Memory:
Memory Clock Speed: 1674 MHz, Memory Size: 1.280 GB, Memory Type: GDDR5, Memory Bus Width: 320-bit, Memory Bandwidth: 133.9 Gbps.
c) Display Interface:
Dual Channel DVI: 2 Connectors, Mini-HDMI 1.3: 1 Connector, VGA: Supported.
d) Supported API:
Directx:
11, OpenGL: 4, OpenCL: v1.1
e) Rendering Technologies
Paralell Computing:
Fermi, Video Processing: PureVideo HD, 3D Viewing: 3D Vision Ready, Multi Display: 3D Vision Surround Ready, Display Quantity: 3 Screens, Max Multi-Display Resolution: 5760 x 1080, SLI/CrossFireX: 3 GPUs, Cooler: Fan/Heat Pipes, Power Connector: 6 pin / 6 pin.
f) Harga: US$ 259.99
Peringkat 8: VGA Nvidia GeForce GTX 465
Spesifikasi Dan Harga:
Spesifikasi:
a) GPU/Interface:
Bus Interface : PCIe 2.0 x16, Core(s): Single, Core Clock: 1215 MHz, Max Single Display Resolution: 2560 x 1600, Max Power (TDP): 200 Watts.
b) Video Memory:
Memory Clock Speed: 1603 MHz, Memory Size: 1.024 GB, Memory Type: GDDR5, Memory Bus Width: 256-bit, Memory Bandwidth: 102.6 Gbps
c) Display Interface:
Dual Channel DVI: 2 Connectors, Mini-HDMI 1.3: 1 Connector, VGA: Supported.
d) Supported API:
Directx:
11, OpenGL: 4.1.
e) Rendering Technologies
Paralell Computing:
Cuda, Video Processing: PureVideo HD, 3D Viewing: 3D Vision Ready, Multi Display: 3D Vision Surround Ready, Display Quantity: Multi monitor, SLI/CrossFireX: 3 GPUs, Cooler: Fan, Power Connector: 6 pin / 2 pin.
f) Harga: US$ 250
Peringkat 9: VGA ATI Radeon HD 5850
Spesifikasi Dan Harga:
Spesifikasi:
a) GPU/Interface:
Bus Interface : PCIe 2.1 x16, Core(s): Single, Core Clock: 725 MHz, Max Single Display Resolution: 2560 x 1600, Max Power (TDP): 151 Watts.
b) Video Memory:
Memory Clock Speed: 1000 MHz, Memory Size: 1 GB, Memory Type: GDDR5, Memory Bus Width: 256-bit, Memory Bandwidth: 128.
c) Display Interface:
Dual Channel DVI: 2 Connectors, HDMI 1.3: 1 Connector, Display Port: 1 Connector, VGA: Supported.
d) Supported API:
Directx:
11, OpenGL: 4, OpenCL: v1
e) Rendering Technologies
Paralell Computing:
Stream, Video Processing: Avivo HD, Multi Display: Eyefinity, Display Quantity: 3 Screens, Max Multi-Display Resolution: 5760 x 1080, SLI/CrossFireX: 4 GPUs, Cooler: Fan, Power Connector: 6 pin / 6 pin.
f) Harga: US$ 229.99
Peringkat 10: VGA ATI Radeon HD 5770
Spesifikasi Dan Harga:
Spesifikasi:
a) GPU/Interface:
Bus Interface : PCIe 2.1 x16, Core(s): Single, Core Clock: 850 MHz, Max Single Display Resolution: 2560 x 1600, Max Power (TDP): 108 Watts.
b) Video Memory:
Memory Clock Speed: 1200 MHz, Memory Size: 1 GB, Memory Type: GDDR5, Memory Bus Width: 128-bit, Memory Bandwidth: 76.8.
c) Display Interface:
Dual Channel DVI: 2 Connectors, HDMI 1.3: Supported, Display Port: Suppoerted, VGA: Supported.
d) Supported API:
Directx:
11, OpenGL: 3.3, OpenCL: v1
e) Rendering Technologies
Paralell Computing:
Stream, Video Processing: Avivo HD, Multi Display: Eyefinity, Display Quantity: 3 Screens, Max Multi-Display Resolution: 5760 x 1080, SLI/CrossFireX: 4 GPUs, Cooler: Fan, Power Connector: 6 pin.
f) Harga: US$ 154.23
Catatan: sebelum anda membeli salah satu VGA Card diatas harus dilihat dulu apakah Komputer kita support dengan VGA yang beresolusi tinggi seperti VGA diatas, karena tidak semua Komputer (MotherBoard) support dengan VGA diatas…agar anda tidak salah memilih, dianjurkan didampingi oleh Orang yang ahli di bidang Hardware Komputer. Untuk mengetahui Spesifikasi lebih rinci bisa klik disini dan disini