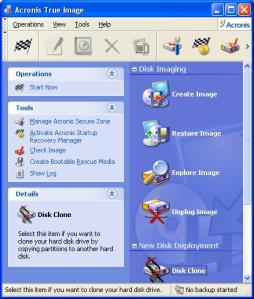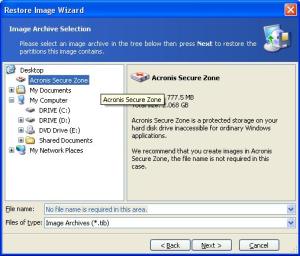Dalam melakukan installasi software pada sebuah komputer itu sudah biasa tetapi bagaimana jika kita dihadapkan pada sebuah proyek yang cukup besar atau paling tidak kita mendapatkan orderan 4 (empat unit) komputer, tentu kita harus melakukan installasi software pada keempat unit komputer tersebut. Untuk installasi memang tidak masalah tetapi waktu yang dibutuhkan sangatlah banyak karena seandainya jika 1 (satu) komputer membutuhkan waktu untuk merakit komputer adalah 1 jam, installasi software adalah 3 jam dalam keadaan normal (tidak terjadi trouble), dengan demikian bahwa untuk menyelesaikan 1 (satu) unit komputer mulai dari merakit sampai installasi software membutuhkan waktu 4 (empat) jam, dengan demikian untuk 4 unit komputer membutuhkan waktu 4 X 4 = 16 jam.
hdDari waktu yang dibutuhkan seperti di atas maka sudah dipastikan bahwa untuk menyelesaikan pekerjaan perakitan 4 unit komputer membutuhkan 2 hari kerja, menurut saya adalah pekerjaan yang sangat lama. Bagimana kalau kita dihadapkan dengan 20 unit komputer apakah kita harus membutuhkan waktu yang lebih lama lagi ? tentu tidak, disinilah solusinya.
Agar mempersingkat waktu perakitan dan installasi software seperti permasalahan tersebut di atas maka Norton Ghost solusinya untuk membantu kita dalam mempersingkat waktu tersebut dengan Cara melakukan Cloning Hard Disk.
Jadi prosesnya adalah, kita hanya melakukan installasi pada sebuah hard disk saja, sedangkan untuk hard disk yang lainnya tinggal di cloning menggunakan Norton Ghost.
Ikuti langkah-langkah cloning disk berikut menggunakan Norton Ghost 2003 :
Langkah pertama adalah memasang 2 buah hard disk dalam 1 unit komputer, dengan asumsi bahwa salah satu hard disk sudah lengkap installasi software, termasuk didalamnya adalah Norton Ghost, sebagai disket source.
Langkah Kedua jalankan Norton Ghost 2003 dengan cara klik Start-All Programs-Norton Ghost 2003-Norton Ghost.
Langkah berikutnya adalah pilih menu Ghost Advanced, kemudian klik Clone sehingga muncul jendela Clone Wizard, klik next.
Setelah berada dalam jendela “Clone disk to disk or partition to partition”, perhatikan pada source, ada Disk1 partition C dan D dab Disk2 partition E dan F, kemudian pada Destination yang berada di sebelah kanan juga ada Disk1 partition C dn D dan Disk2 partition E dan F
Tentukan pilihan disk/partisi yang akan di clone (source) begitu juga tentukan disk/partisi yang digunakan untuk menempatkan hasil clone (Destination)
Misalkan pada Source, kita memilih Disk1 dan pada Destination kita memilih Disk2, maksudnya adalah kita menggandakan semua isi hard disk 1 kedalam hard disk 2 termasuk di dalamnya adalah sistem operasi, aplikasi dan lain-lain.
Setelah menentukan drive yang akan di cloning klik next
Pada Advanced Settings, tidak perlu di klik apa-apa kecuali membutuhkan ketentuan khusus seperti pembuatan password dan lain sebagainya, lanjutkan saja dengan klik next
Pada “Important information” kita diharapkan membaca dengan seksama apa yang akan terjadi setelah kita me-klik next yaitu Norton Ghost akan restart komputer dan melakukan proses clone, dan lama proses cloning pada percobaan yang dilakukan oleh Belajar Ilmu Komputer untuk hard disk 80 Gb adalah 6 menit 40 detik untuk cloning sebuah hard disk.
Bila smua sudah siap untuk melakukan pengcloningan hard disk, maka next dan kemudian klik Run Now dan OK untuk melakukan proses cloning partisi yang sudah ditentukan hingga selesai.
Proses cloning hard disk sudah selesai, matikan komputer dan lepas hard disk yang dipasang bergandengan dengan disk1.
Selamat mencoba…
untuk software Norton Ghost 2003 bisa download disini > http://www.indonesiancommunity.net/c...on-ghost-1653/