
Tidak memiliki akses untuk mengubah setting di BIOS? Lupa password BIOS? atau membeli laptop dari seseorang, tetapi penjual tidak memberi tahu Anda password BIOS? Ada skenario lain di mana Anda harus memasukkan pengaturan BIOS dan Anda menemukan bahwa itu sudah terkunci karena proteksi password.
Jika Anda lupa password login windows Anda dapat membuat disk reset untuk mengembalikan password jika anda lupa, tapi untuk password BIOS tidak ada disk reset untuk mengembalikan. Namun Anda dapat menghapus atau me-reset password BIOS secara fisik – dengan membuka kasus sistem dan melepas baterai CMOS atau mengubah pengaturan jumper. Tetapi kebanyakan dari pemula bahkan amatir ragu untuk melakukan percobaan dengan perangkat keras sistem. Bagi para pengguna ada PC CMOS Cleaner yang membantu untuk me-reset password BIOS dalam beberapa klik.
PC CMOS Cleaner adalah gratis dan mudah menggunakan alat untuk memulihkan, menghapus, decode dan menampilkan password unggul disimpan di BIOS apapun merek ini. Kebanyakan jenis BIOS yang didukung. Ini adalah CD bootable yang berjalan pada komputer x86 dan x86_64. Tidak perlu membayar biaya mahal untuk ahli karena utilitas ini benar-benar GRATIS untuk digunakan.

PC CMOS Cleaner Features:
* Support all x86, x86_64 Personal Computers.
* Support most BIOS, such as: AWARD, AMI, Compaq, Phoenix, Samsung, IBM, Compaq, DTK, Thinkpad, Sony, Toshiba and so on.
* Display the superior passwords of the BIOS .
* Remove BIOS password (will set the BIOS to default status, need reset date).
* Set the BIOS to default state
* Support most BIOS, such as: AWARD, AMI, Compaq, Phoenix, Samsung, IBM, Compaq, DTK, Thinkpad, Sony, Toshiba and so on.
* Display the superior passwords of the BIOS .
* Remove BIOS password (will set the BIOS to default status, need reset date).
* Set the BIOS to default state
How to reset BIOS Password?
1. Download ISO file by clicking here
2. Burn the ISO file to CD
3. Set the BIOS to boot from CD.
4. Insert the CD you burned and reboot your computer. The software then automatically runs.
5. Use PC CMOS Cleaner to finish the job.
2. Burn the ISO file to CD
3. Set the BIOS to boot from CD.
4. Insert the CD you burned and reboot your computer. The software then automatically runs.
5. Use PC CMOS Cleaner to finish the job.
It is recommended to see complete user-guide of PC CMOS Cleaner

 Jakarta, LaptopCentro
Jakarta, LaptopCentro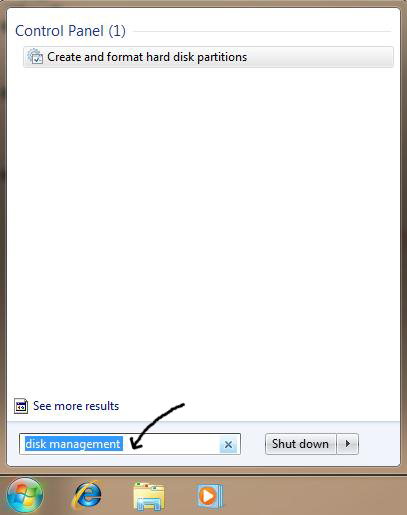




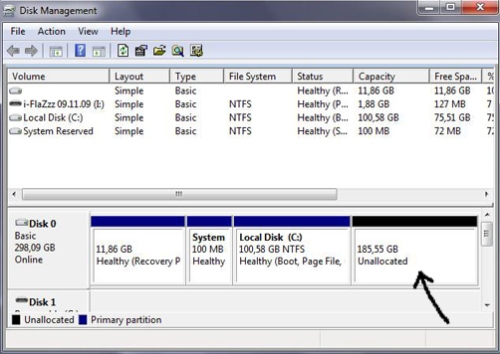
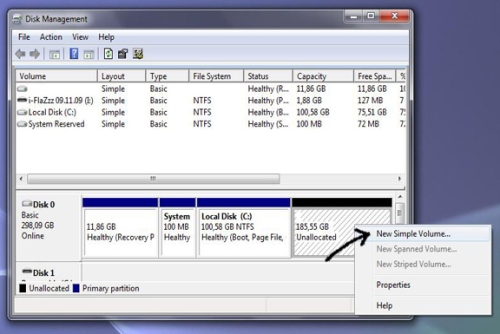
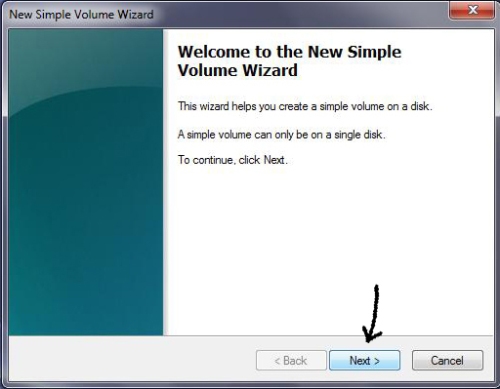

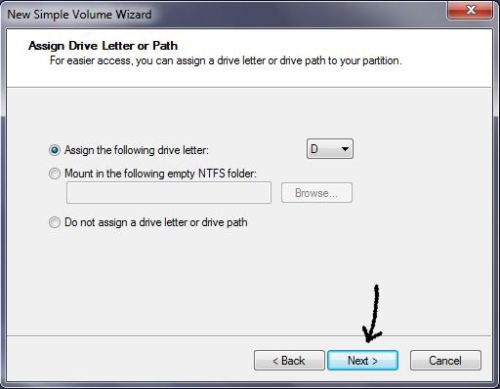
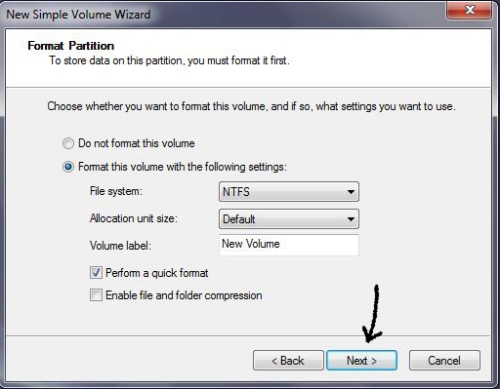

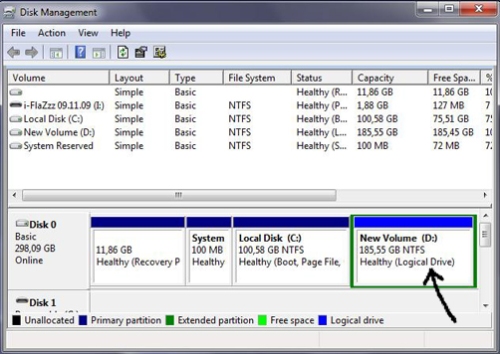

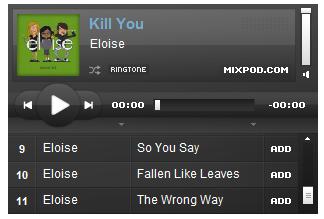



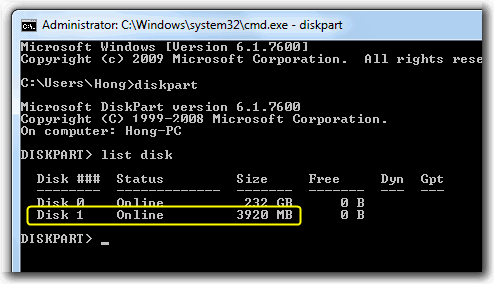
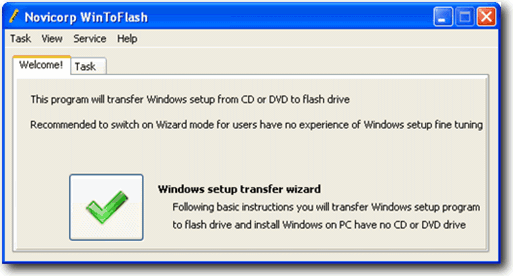
 Hadirnya banyak fitur baru pada
Hadirnya banyak fitur baru pada 







